TINKERCAD – El comienzo en la robótica mediante un simulador
TINKERCAD - El comienzo en la robótica mediante un simulador
Tinkercad es un software gratuito online creado por la empresa Autodesk, una de las empresas punteras en el software de diseño 3D.
Para acceder al sitio web ingresá en el siguiente link https://www.tinkercad.com/
Tinkercad ofrece:
• Aplicación de diseño e impresión 3D
• Simulador de circuitos, incluido Arduino
• Diseños 3D interactivos con electrónica:
• Publicar nuestro proyectos
• Ver otros proyectos y clonarlos: https://www.tinkercad.com/things/v2#/things
Nosotros nos centraremos en Tinkercad Circuits
Una herramienta online gratuita de Autodesk que permite dibujar esquemas de forma similar a Fritzing. Además permite simulación de circuitos, e incluso podemos realizar la “programación virtual” de las placas Arduino y comprobar el funcionamiento, es un simulador online.
Web: https://www.tinkercad.com/circuits
Algo muy interesante que ofrece Tinkercad Circuits es el debugger, con ella podemos parar la ejecución de un programa y ver los valores de las variables, algo que con arduino no podemos hacer. Nos permite “parar” el tiempo.
¿Que debemos hacer para crear nuestro primer proyecto?
Paso 1: Crear cuenta en la plataforma Autodesk.
Ingresamos a la página oficial de Tinkercad y damos click en el botón “Registrarse” ubicado en la parte superior derecha o también en el botón “Comenzar a usar Tinkercad” como se muestra en la imagen siguiente.
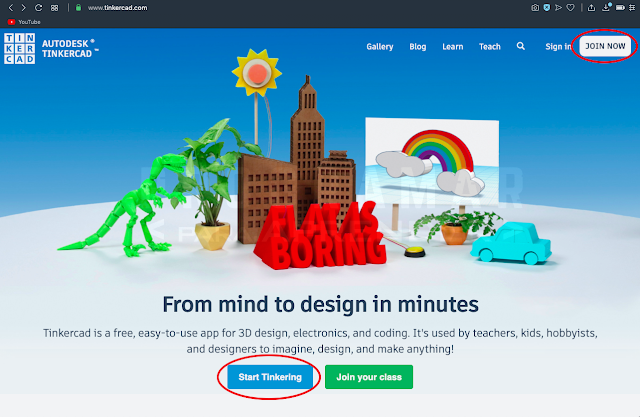
Luego seleccionamos la opción de crear una cuenta personal.
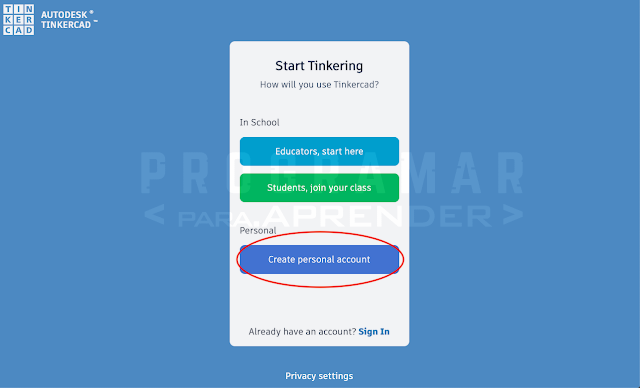
Luego indicamos nuestro país de origen y la fecha de nacimiento.
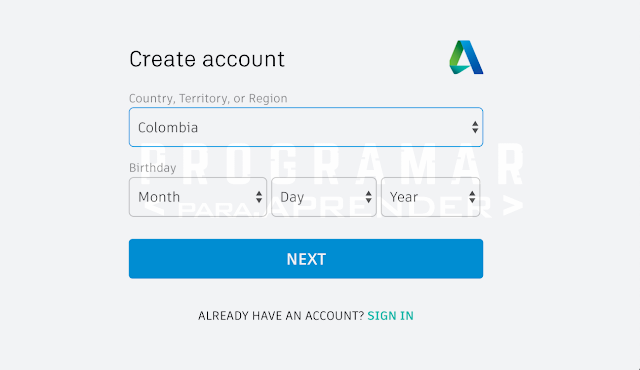
Colocamos nuestro correo electrónico y la contraseña para la cuenta y damos clik en registrar.
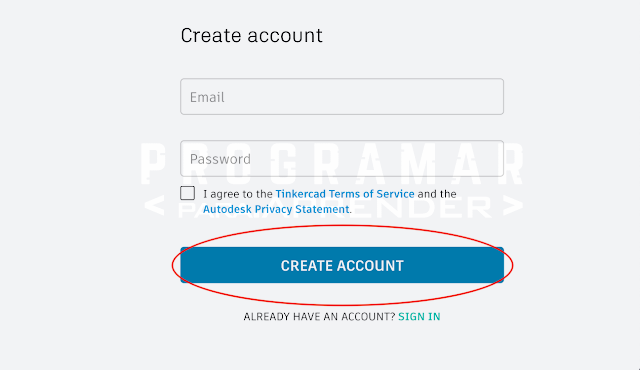
Por lo generar se recibe un correo de verificación, revisar la bandeja de entrada del correo con el que se hizo el registro y verificar la cuenta.
Paso 2: Realizar las conexiones necesarias.
Una vez creada la cuenta ingresamos a la plataforma y nos dirigimos a la sección de Circuitos y damos click en “Crear nuevo circuito” como se muestra en la siguiente figura.
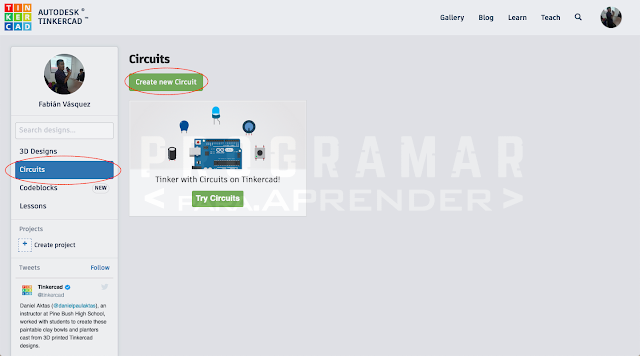
En la siguiente ventana nos muestra el espacio de trabajo donde podremos agregar e interconectar los componentes de nuestro circuito. En la parte superior izquierda podemos cambiar el nombre del proyecto y en la parte derecha tenemos el panel de componentes organizados en categorías.
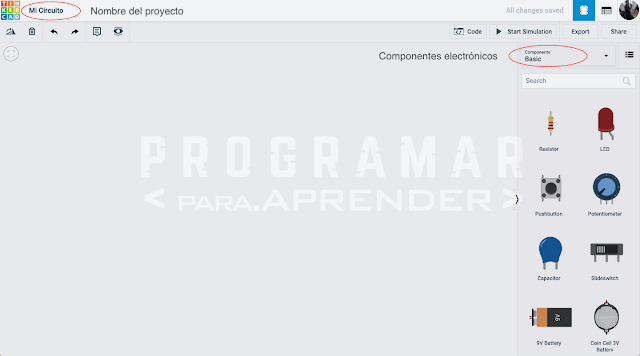
Del panel de componentes buscamos y arrastramos hacia el espacio de trabajo la tarjeta Arduino y la protoboard. Seguidamente haciendo clik en uno de los puerto GND de la tarjeta Arduino podemos conectar dicho puerto con una de las entradas de la protoboard, haciendo click sobre el elemento cable (Wire) podemos cambiar el color del mismo. Realizar este procedimiento para el esquema que se muestra en la siguiente figura.
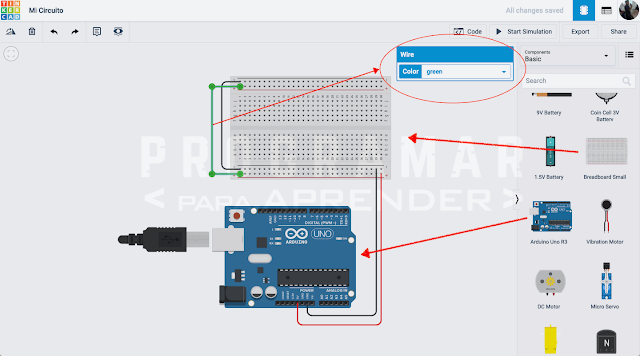
Seguidamente adicionamos un led y una resistencia desde el panel de componentes para conectarlos al pin 13 de la tarjeta Arduino, dando click sobre la resistencia podemos agregar un nombre y el valor de la misma, para este caso colocaremos 220 ohmios. Un proceso similar podemos hacer con el led si queremos cambiar el color. Realizar las conexiones tal como se muestra en la siguiente figur
a.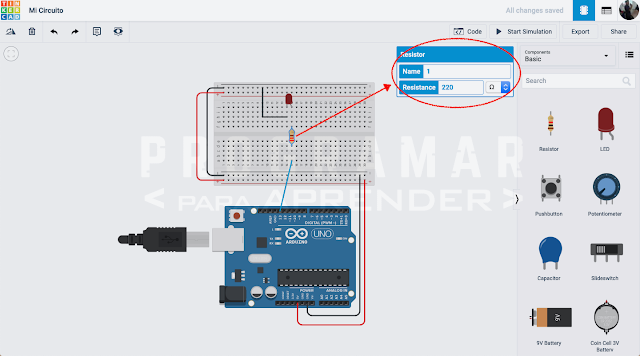
Paso 3: Código necesario.
En este punto ya tenemos conectados los elementos necesario para nuestro ejemplo, ahora necesitamos programar la tarjeta Arduino para indicarle que hacer con dichos elementos, para esto damos click en el botón Código y se despliega el módulo para ingresar código que por defecto está en Codeblocks tal como se muestra a continuación.
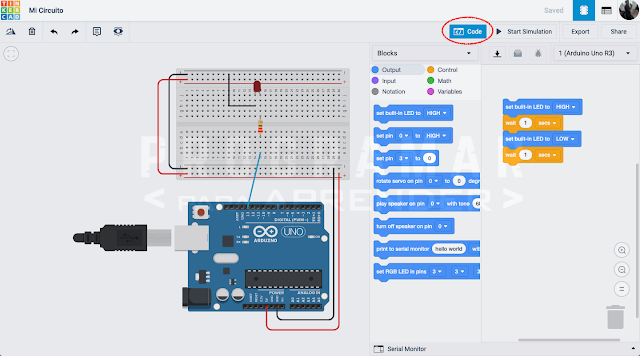
Vemos que el código en bloques que enciende el led, espera 1 segundo, posteriormente apaga el led y hace una pausa de 1 segundo y repite esto infinitas veces. Esta forma de presentar el código se puede cambiar a modo texto dando click en la pestaña que se indica en la figura siguiente.
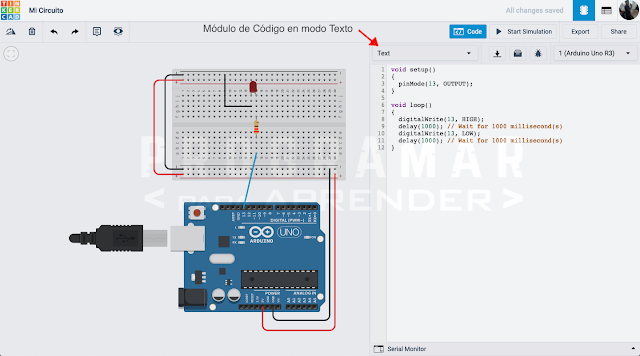
Aquí podemos modificar el código que vamos a enviar a la tarjeta Arduino.
Paso 4: Iniciar la simulación.
Ahora ya podemos iniciar la simulación de nuestro ejemplo dando click en el botón Iniciar Simulación.
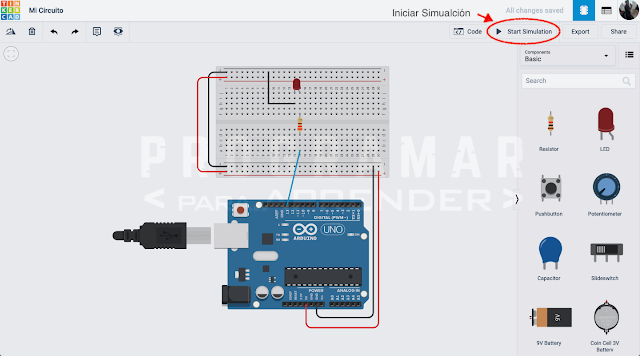
Una vez iniciada la simulación, se acopla el conector USB a la tarjeta Arduino, se enciende el led ON y se activa un timer que muestra el tiempo de simulación, y se ejecutan las ordenes plasmadas en el código, es decir, enciende y apaga el led de forma intermitente.
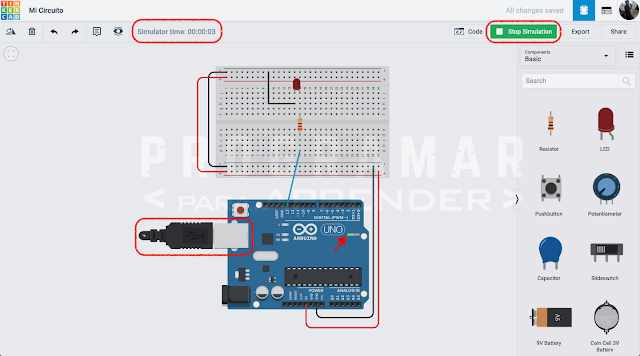
Cuando queramos parar la simulación damos click en el mismo botón que utilizamos para iniciarla que estando activa aparece rotulado con Detener simulación, de esta manera se desacopla el conector USB, se apaga el led ON y desaparece el timer.
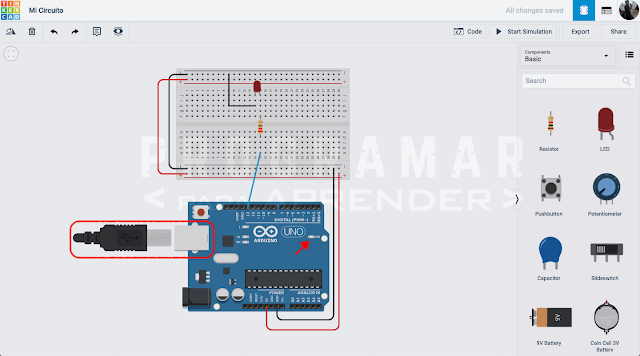
Luego de explorar esta breve introducción, Tinkercad – Circuits te puede ayudar tanto si eres principiante como si quieres probar algún diseño antes de construirlo. Evitando por un lado que lo tengas que construir en el protoboard, y también que puedas ver qué ocurre con aquellos circuitos con los que todavía no cuentas ni con los dispositivos o elementos electrónicos necesarios.






